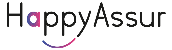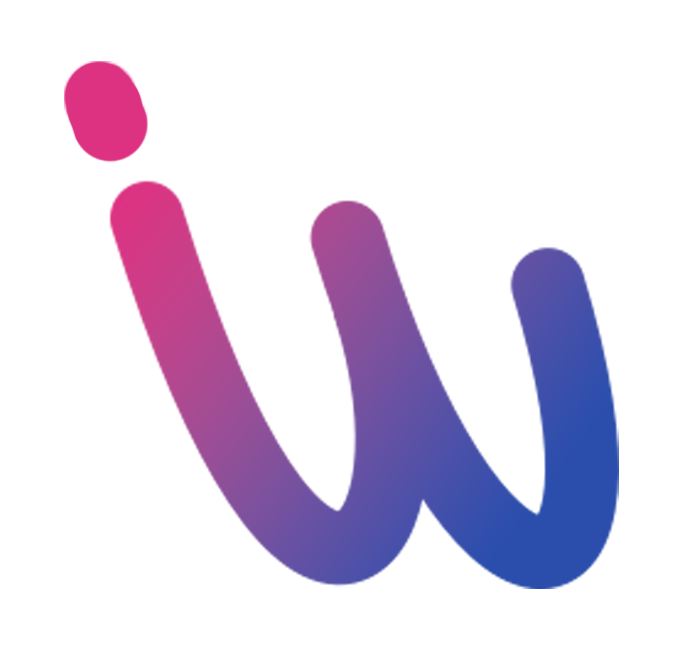Votre outil de gestionLa fenêtre principale affiche tous les profils que vous avez créés. Dans la partie supérieure, ce sont les profils ImportWeb associés à un compte d'un extranet. Dans la partie inférieure, ce sont les profils d'intégration des fichiers Excel, CSV, text, ... 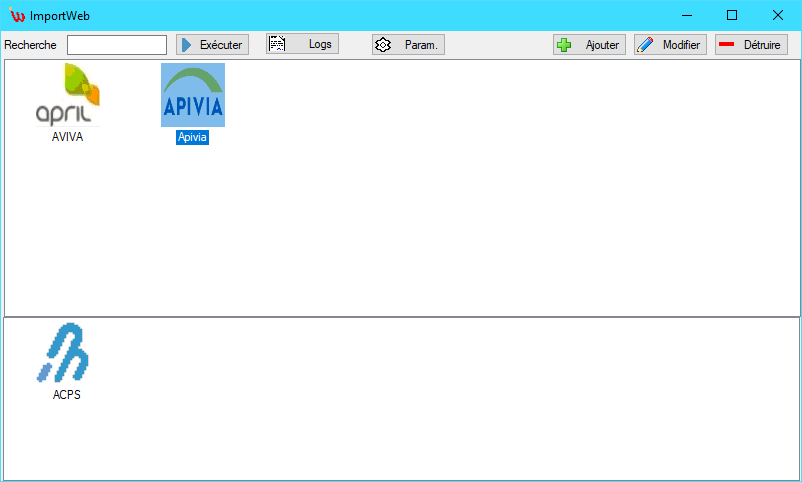 |
Paramétrage de l'applictionA partir de la fenêtre principale, vous cliquez sur le bouton Param situé en haut, au centre. Lors de la première exécution, cette fenêtre s'affiche automatiquement. Vous devez indiquer vos identifiants au compte ImportWeb qui vous ont été donnés par Galise. Vous indiquez les dossiers dans lesquels les résultats des ImportWeb seront enregistrés. Ils peuvent être identiques. Enfin, vous avez le Robot des bordereaux, cochez la case 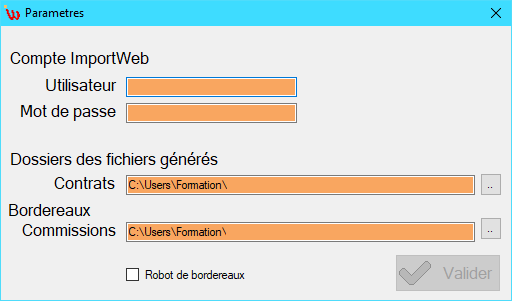 |
Gestion des profils ImportWebA partir de la fenêtre principale, vous cliquez sur le bouton Ajouter situé en haut, à droite. La liste des procédures disponibles s'affiche. 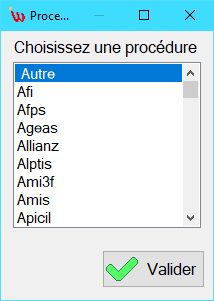 Selon la procédure choisie, il y a plus ou moins de paramètres à saisir selon ce que demande le fournisseur. Dans tous les cas vous avez :
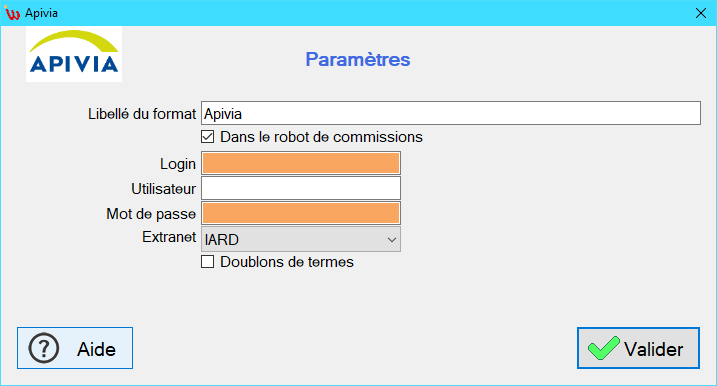 |
ImportWeb d'un bordereauA partir de la fenêtre principale, vous double cliquez sur l'icone du profil, ou vous le sélectionnez et cliquez sur le bouton Exécuter. Une fenêtre affiche et vous permet de choisir le type d'ImportWeb : Contrat ou Bordereau. Sélectionnez Bordereau et indiquez la date du bordereau à importer La case à cocher Trace serveur permet au support de vérifier votre Import : elle ralentit l'ImportWeb, ne la cochez que sur demande du support Galise. 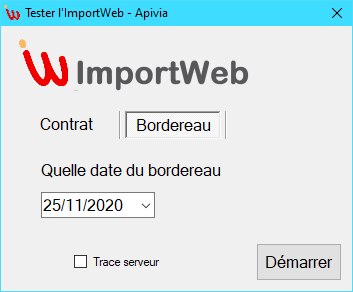  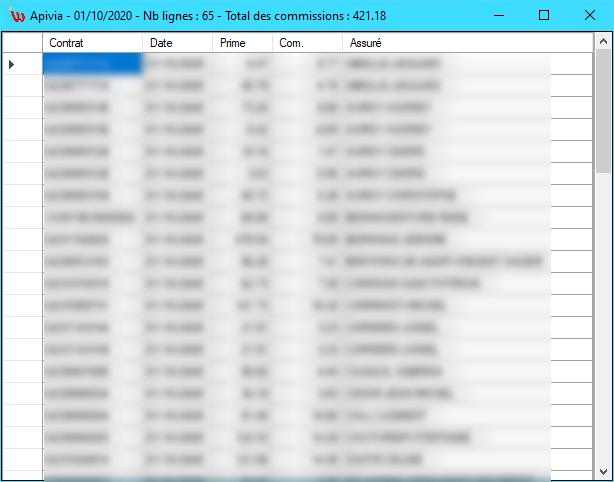 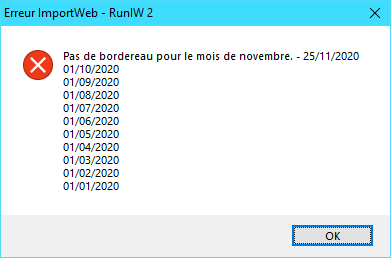 |
ImportWeb d'un contratA partir de la fenêtre principale, vous double cliquez sur l'icone du profil, ou vous le sélectionnez et cliquez sur le bouton Exécuter. Une fenêtre affiche et vous permet de choisir le type d'ImportWeb : Contrat ou Bordereau. Sélectionnez Contrat et indiquez le numéro du contrat tel qu'il est indiqué sur l'extranet. La case à cocher Trace serveur permet au support de vérifier votre Import : elle ralentit l'ImportWeb, ne la cochez que sur demande du support Galise. 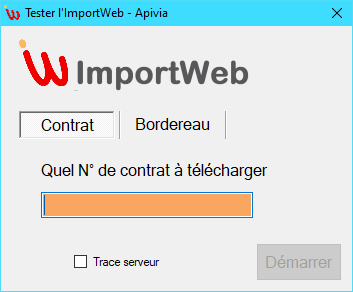  |
Gestion des profils de fichiersA partir de la fenêtre principale, vous cliquez sur le bouton Ajouter situé en haut, à droite. La liste des procédures disponibles s'affiche. 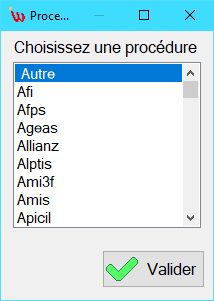 Une autre fenêtre s'ouvre et vous affiche la liste des format déjà définis par Galise. Vous pouvez en choisir un ou en créer un autre en cliquant sur le bouton Ajouter. 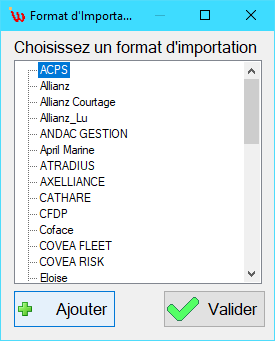 Notamment la liste des colonnes : vous indiquez le numéro ou la lettre affiché dans Excel. Vous pouvez indiquer aussi sur quelle ligne commence les données (souvent la ligne 2). 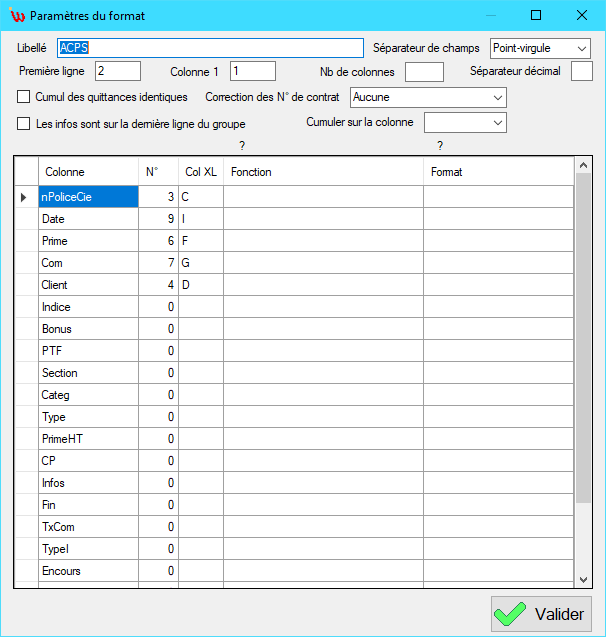 |
Import d'un fichier ExcelA partir de la fenêtre principale, vous glisser votre fichier sur l'icone du profil, ou vous double-cliquez dessus, puis vous chosissez le fichier. L'ImportWeb démarre et une fenêtre s'affiche pendant l'opération. 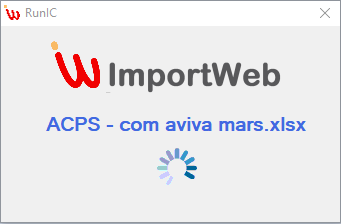 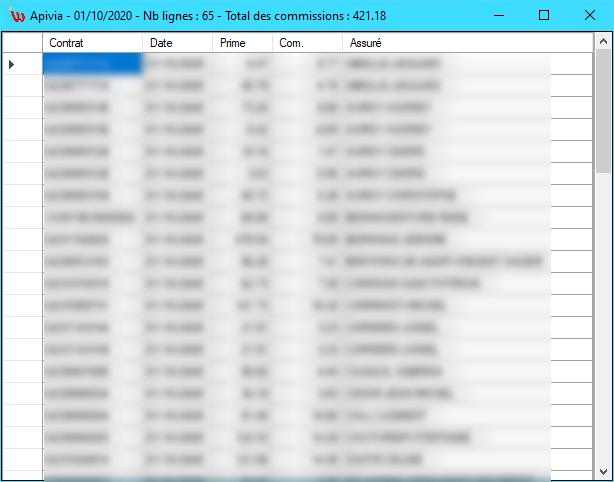 |
Logs du robotA partir de la fenêtre principale, vous cliquez sur le bouton Logs. Les 50 dernères actions du robot s'affichent. Vous pouvez filter les lignes en faisant un clic-droit sur la cellule contenant la valeur. Vous pouvez trier en cliquant sur l'en-tête d'une colonne. Pour rafraichir les données pressez la touche F5. 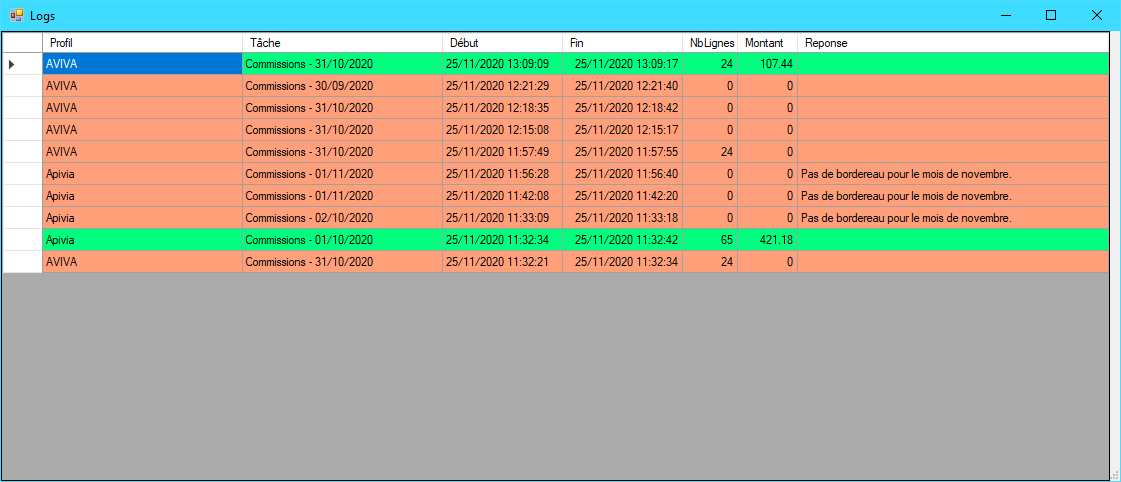 |